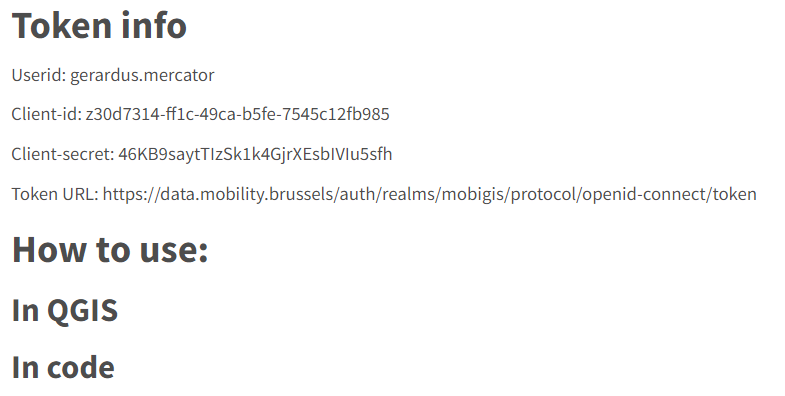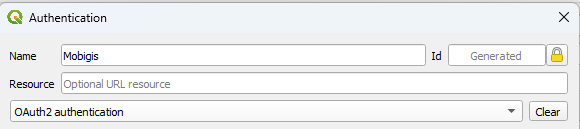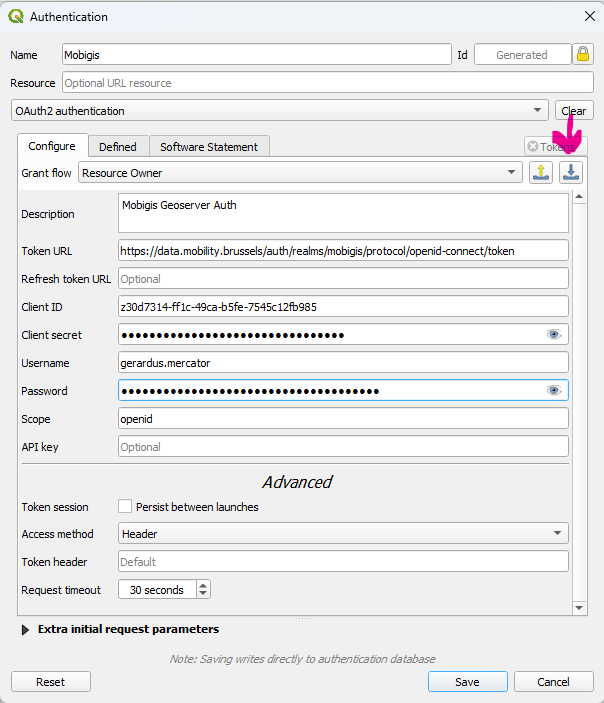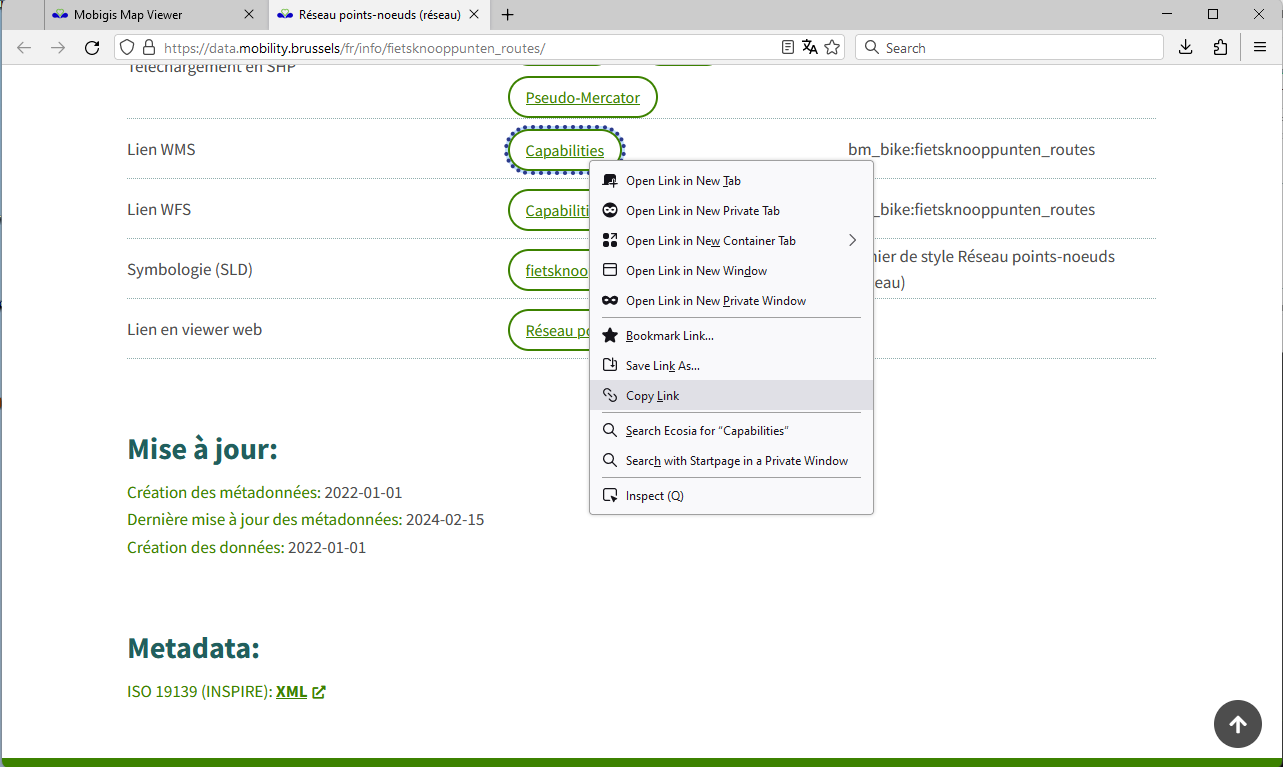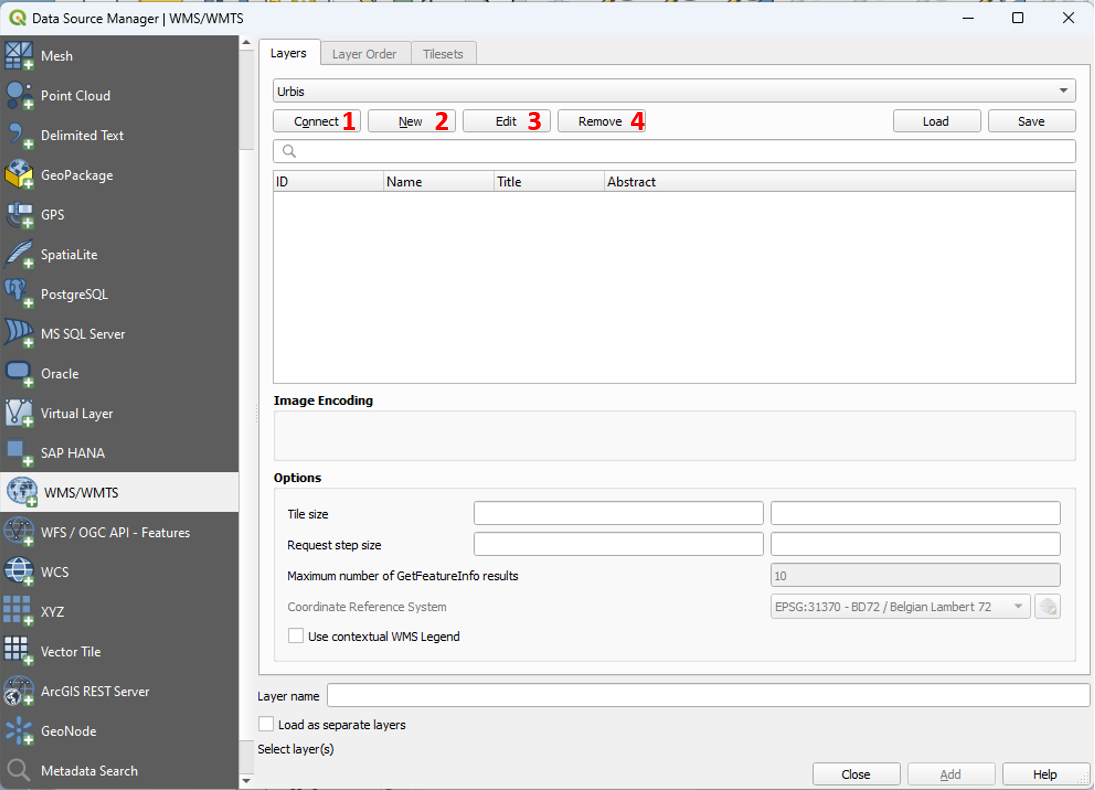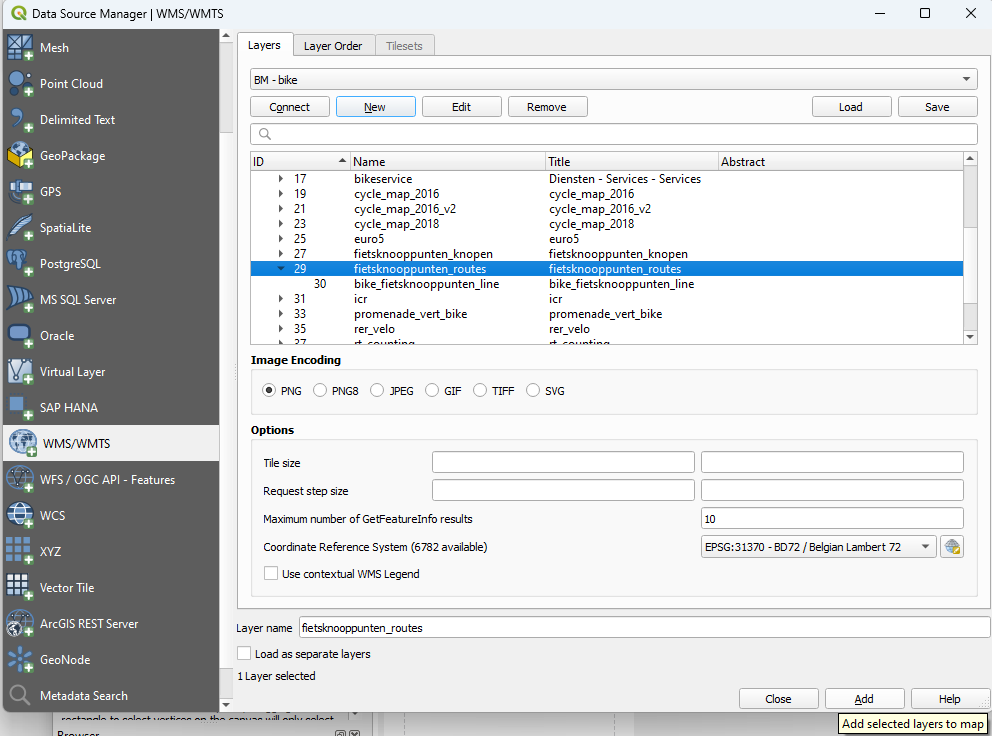Utilisation de services web dans QGIS
Qu'est-ce qu'un service web ?
Les services web permettent de partager des informations géographiques et non géographiques via le web. Un service web vous permet d'accéder aux données les plus récentes disponibles et vous évite de vous préoccuper de la visualisation de données ou du temps de traitement.
Pour les données géographiques, les services web ont été standardisés par l'Open Geospatial Consortium. Les principaux services pour l’utilisation des données géospatiales sont les suivants:
- WMS: Ce service web vous envoie un morceau de carte.
- WFS: Ce service web vous envoie un élément de données.
Si vous avez uniquement besoin de visualiser une couche dans votre projet, la meilleure option est d'utiliser un WMS. Si vous avez besoin d'analyser les données, vous pouvez envisager d'utiliser un service WFS. Attention lorsque vous utilisez les services WFS avec des données volumineuses.
Comment utiliser les services web?
Les services web peuvent être utilisés pour visualiser des informations cartographiques sur des sites web, dans des scripts pour analyser des données ou dans toutes sortes d'applications. Ce manuel explique comment utiliser les services web dans QGIS. Ce logiciel est le logiciel standard pour les applications SIG de Bruxelles Mobilité.
Les captures d'écran ont été réalisées avec la version 3.28 de QGIS.
Copier l'URL du service web
Créer une connexion au service web
- Ouvrez QGIS.
- Ouvrez le Gestionnaire de Source de Données.
Layer > Data Source Manager (CTRL + L) Ouvrez le menu « WMS/WMTS » ou « WFS / OGC API - Features », en fonction du service web que vous souhaitez utiliser.
- Créez une nouvelle connexion en cliquant sur « Nouveau » (3).
Saisissez un nom pour la nouvelle connexion et collez l'URL de capacité dans le champ « URL ».
- Si l'accès à cette source de données est limité, vous devez ajouter des paramètres d'authentification. Vous trouverez la marche à suivre à la fin de ce manuel. Si l’accès à la source de données n'est pas limité, vous pouvez cliquer sur « OK » pour créer la connexion.
Ajouter le jeu de données à votre projet
Plus d'infos
Manuel d’utilisation QGIShttps://docs.qgis.org/3.34/en/docs/user_manual/working_with_ogc/ogc_client_support.html
Ajouter une authentification
Mobigis utilise Keycloak comme système de gestion des accès. Le système est configuré de telle sorte que chaque utilisateur enregistré peut recevoir un code client et un identifiant client, ce qui permet d’ajouter un bearer token dans les requêtes.
Ouvrez votre page client. Il vous sera demandé de vous connecter si ce n’est pas le cas. Si vous avez déjà créé un identifiant client, vos coordonnées seront affichées. Si c'est la première fois que vous accédez à cette page, il vous sera demandé de faire ce qui suit.
- Cliquez sur le bouton « Accéder au fichier de configuration QGIS » que vous trouverez dans la rubrique « QGIS ». Un fichier de configuration json sera téléchargé.
- Ouvrez le « Gestionnaire de Source de Données » dans QGIS. Modifiez le service web dans lequel vous devez ajouter l'authentification.
- Ajoutez une configuration d'authentification en cliquant sur le bouton vert « + ». Les configurations d'authentification que vous avez configurées antérieurement sont disponibles dans la liste déroulante.
Saisissez un nom pour votre configuration et sélectionnez « Authentification OAuth2 » dans le menu déroulant.
Importez le fichier de configuration (icône bleue). Ce fichier complète les champs de la configuration. Le seul champ que vous devez encore compléter est votre mot de passe (n'oubliez pas de mettre à jour votre mot de passe si nécessaire !).
- Enregistrez la configuration et testez-la.